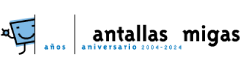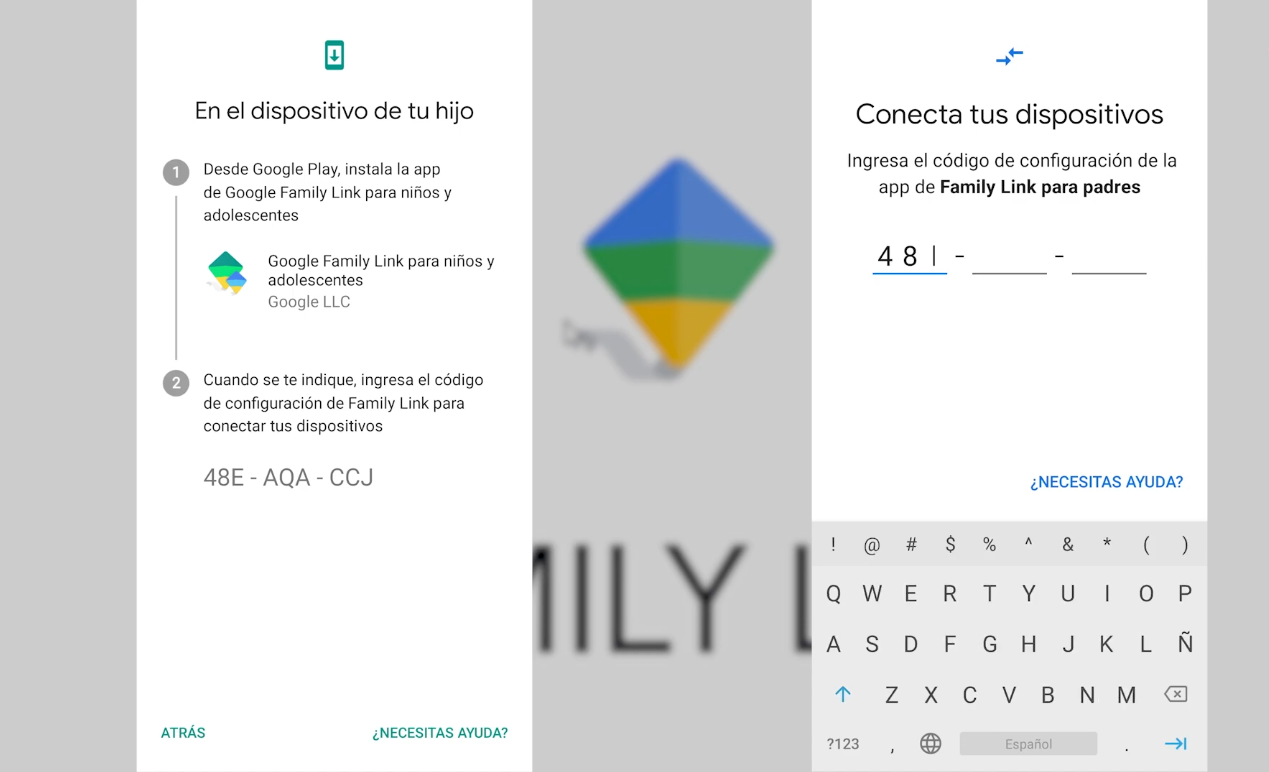Los videojuegos están cambiando, al igual que ahora vemos series y películas en servicios de streaming como Netflix o Disney+ los videojuegos también están tomando esa dirección. Ya se venden videoconsolas en las que no es posible insertar discos ni cartuchos, Google va un paso más allá, presentando una videoconsola en la que ni siquiera necesitas la videoconsola.
Con Google Stadia podemos disfrutar del mismo juego desde el teléfono móvil, el ordenador o con un mando y el televisor a través del Chromecast ultra. Al ser el sistema más nuevo de esta lista y una tecnología tan novedosa, aún no está del todo listo, pero a lo largo del 2021 se ampliará la compatibilidad con todos los teléfonos Android e iOS y el Chromecast normal.
Al margen de esto, Google Stadia permite pasar de uno de estos dispositivos a otro y seguir la partida donde la dejamos sin problemas, porque el juego se está ejecutando en los servidores de Google. Este es uno de los puntos fuertes de la plataforma que hacen que los tiempos de carga sean mucho más rápidos y que no necesitemos tener un disco duro externo para almacenar los juegos ni un ordenador gaming a la última en tecnología para tener una buena experiencia de usuario. Los juegos se actualizan automáticamente sin que los usuarios de Stadia lo noten. Para ello es necesaria una buena conexión a internet, preferiblemente por cable y con datos ilimitados ya que en las primeras reseñas se han dado números de consumo de hasta 20 GB por hora de juego.
En cuanto a calidad de imagen:
- 10 Mbps para 720p
- 20 Mbps para 1080p
- 35 Mbps para 4K
Configurar el Control Parental en Google Stadia
Una vez que tenemos más claro el funcionamiento de Google Stadia, hablamos del control parental que utiliza la plataforma. Google Family Link se utiliza para controlar el acceso a varios juegos y establecer límites de tiempo. Incluso se puede controlar con quién juega nuestro hijo/a online.
Los pasos para configurar correctamente el control parental son complejos, al menos en esta primera versión de Google Stadia. Sin entrar en detalle, lo primero que se necesita es configurar una cuenta de Google para el menor, con la que se le añadirá a tu grupo familiar de Google. Tu hijo/a tiene que enviarte una solicitud para crear una cuenta de Stadia. Como administrador de la unidad familiar, recibirás un correo electrónico de Stadia en el que se indicará que tu hijo/a quiere unirse a Stadia. Sigue todos los pasos para enlazar la cuenta del menor con la de tu grupo familiar en Google, las instrucciones paso a paso las encontrarás en el apartado Configurar Stadia para niños y familias.
Opciones del Control Parental en Google Stadia
Puedes definir límites en dos grupos. El primero sobre el contenido de los juegos a los que puede acceder y el segundo sobre cómo puede comunicarse tu hijo/a con otros jugadores. Una vez completada la configuración, podrás gestionar estos ajustes en el panel de control familiar de Stadia.
- Restricciones de juegos según la clasificación: puedes definir restricciones de contenido en función de las clasificaciones de los juegos. Tu hijo/a podrá acceder a todos los juegos que tengan una clasificación igual o inferior a la que elijas. Los juegos que tengan una clasificación superior a la que hayas elegido no serán visibles para tu hijo/a en la pestaña Stadia Store.
- Para configurar las restricciones de juegos en el panel de control familiar de Stadia, toca Editar.
- Cómo se comunica tu hijo/a con otros jugadores: puedes elegir si quieres que tu hijo/a pueda participar en juegos multijugador o chatear por voz con otros jugadores en línea.
- Para gestionar los ajustes de tu hijo/a en el panel de control familiar de Stadia, toca el control deslizante situado junto a cada ajuste que quieras cambiar.
Stadia – Opciones de Control Parental (Foto: familytechzone)
Dentro de las opciones de Control Parental también podemos añadir los ajustes de privacidad. Tu hijo/a tiene las mismas opciones de privacidad que el resto de jugadores. Puedes elegir las opciones de privacidad de tu hijo/a en el panel de control familiar de Stadia. El menor podrá ver los ajustes de privacidad que elijas, pero no podrá cambiarlos.
- Enviarte una solicitud de amistad: elige quién puede enviarte la solicitud para agregarte a la lista de amigos.
- Ver tu lista de amigos: elige quién puede ver los amigos que tienes agregados.
- Ver tus juegos y logros: elige quién puede ver los juegos que tienes comprados en tu cuenta de Stadia y los logros que has conseguido en ellos.
- Ver tu estado online: elige quién puede ver cuándo estás conectado a Stadia.
- Ver a qué estás jugando en tu estado online: elige quién quieres que pueda ver a qué estás jugando cuando estás conectado a Stadia, algo que aparecerá en tu estado.
- Invitarte a un chat de voz o a un grupo: elige quién puede añadirte a grupos o a un chat de voz dentro de Stadia.
- Invitarte a un juego: elige quién puede invitarte para jugar con él online a algún juego de Stadia.
En todas las opciones anteriores puedes elegir entre: Nadie, Mis amigos y sus amigos, o Todos los jugadores.
Para finalizar, mencionar las autorizaciones parentales para comprar y jugar.
- Para las compras: se realizan a través de la aplicación Stadia en Android, recibirás una solicitud de autorización de compras a menos que hayas inhabilitado las autorizaciones en los ajustes de autorización de compras en Google Play. Tu hijo/a podrá pedir permiso para comprar juegos en Stadia Store y para jugar a títulos que no requieran realizar una compra, como los que se incluyan con una suscripción.
- Para jugar: cuando se ofrezca un juego nuevo, y si el juego tiene una clasificación que has autorizado, tu hijo/a lo verá en la sección «Juegos de Stadia Pro» de Stadia Store y podrá obtenerlo. Sin embargo, para que el menor pueda jugar a ese juego, primero tendrá que enviar una solicitud de aprobación a su padre o madre, que deberá aceptarla.
Artículos relacionados
- Cómo activar y configurar los sistemas de control parental en las videoconsolas
- Cómo activar y configurar los sistemas de control parental en las tiendas online de videojuegos
- Cómo activar el Control Parental en la tienda digital de videojuegos Steam
- Cómo configurar el Control Parental en la tienda digital de videojuegos Epic Games Store
- Cómo configurar el Control Parental en la tienda digital de videojuegos Origin
- Cómo configurar el Control Parental en la tienda digital de videojuegos de Xbox
- Decálogo para la elección y disfrute sin riesgos de los videojuegos en familia