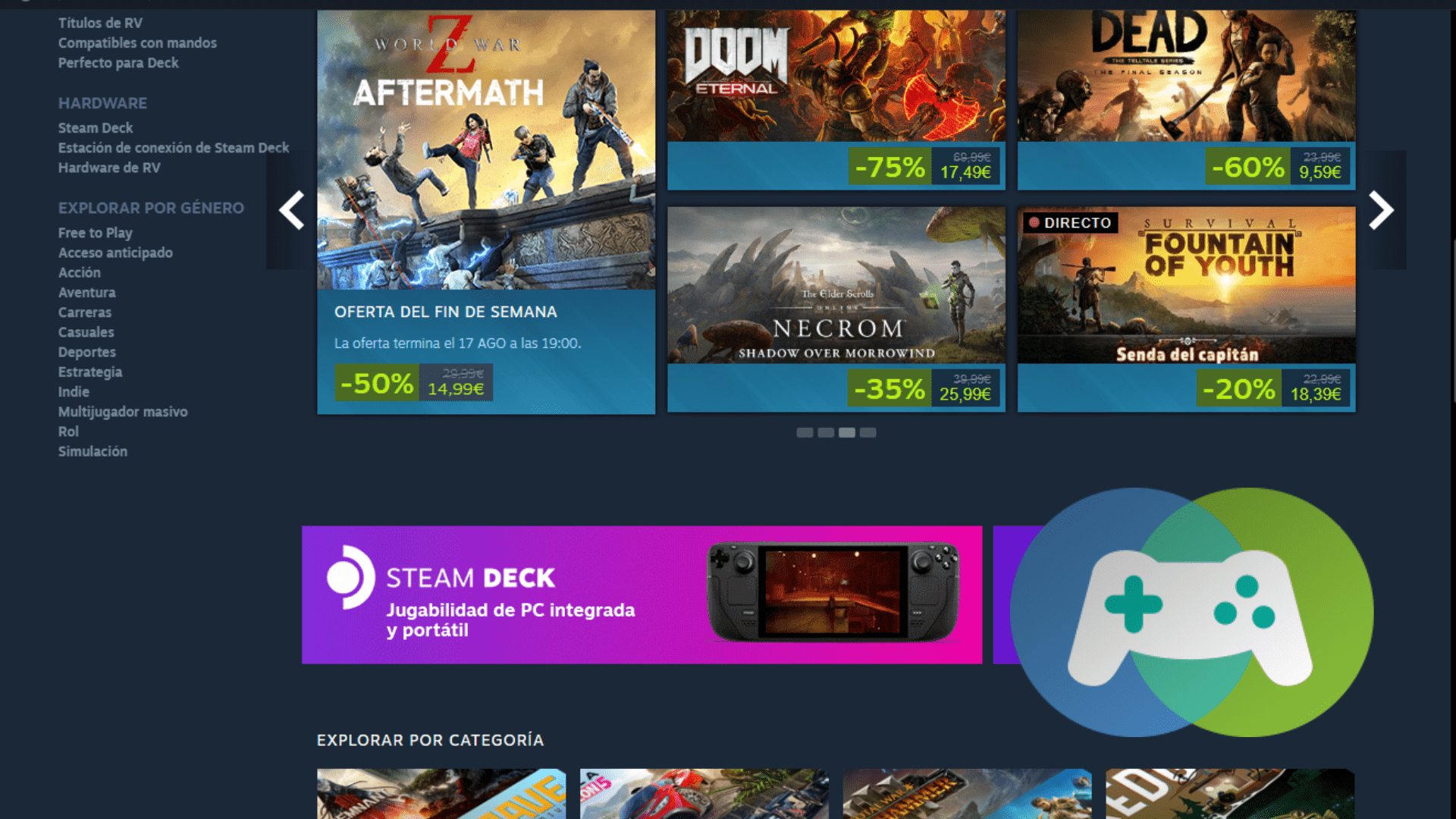Steam es una plataforma de distribución digital de videojuegos desarrollada por Valve Corporation. Cuenta con más de 20.000 juegos en su catálogo, entre los que se encuentran los míticos juegos: Half-Life, Counter-Strike, DOOM, Quake o Age of Empires.
Además de una tienda online para comprar videojuegos, también reúne otras muchas características como la presencia de un perfil completo de cada jugador con su nombre de usuario, avatar, panel de mensajes e insignias conseguidas en los juegos. La posibilidad de agregar amigos, inscribirse a grupos de videojuegos en concreto y establecer contacto con otras personas por medio de chat de texto incluso conversaciones por medio de micrófono si se encuentra activado. Otra característica destacable es la posibilidad que da a la comunidad para crear contenido a videojuegos, añadiendo opciones como: nuevos escenarios, nuevos tipos de armas, coches o personajes… incluso añade la posibilidad de intercambiarlos con otros usuarios y ponerlos a la venta.
Después de hacer un repaso por los sistemas de control parental en las tiendas online de videojuegos más conocidas, entramos de lleno en cómo activar cada uno de los sistemas de control parental paso a paso.
Steam llama al control parental “Modo Familiar”
Es una función muy potente y versátil que permite a las familias bloquear los juegos elegidos, las compras, la parte de comunidad o bien ciertas funciones que ofrece la tienda. Además, concede una opción que da acceso a los menores a una biblioteca de juegos familiares creada previamente por un adulto. Todo se controla por medio de una contraseña o PIN.
Para configurar el Modo Familiar en la tienda de Steam, hay que seguir los siguientes pasos:
- Iniciar sesión con la cuenta de Steam que quieres que usen los menores.
- Acceder al menú Steam. Dentro de parámetros, buscar la pestaña Familia y pulsar sobre Administrar Modo Familiar para iniciar el asistente.
- En la nueva ventana, hay que marcar, importante, lo que está permitido en el Modo Familiar.
Opciones de Control Parental disponibles en la tienda Steam:
+ Contenido de la biblioteca:
– Solo los juegos que yo elija.
– Todos los juegos.
+ Contenido online y características:
– Tienda de Steam.
– Contenidos creados por la comunidad.
– Amigos, chat y grupos.
– Mi perfil online, capturas y logros.
- Una vez seleccionadas las opciones, pulsamos en Siguiente. En el caso de haber habilitado la opción “solo los juegos que yo elija” en el paso anterior, ahora será necesario seleccionar los juegos permitidos. Se mostrarán en una lista todos los juegos de nuestra “Biblioteca”.
- Por último, nos pide un email de recuperación, por si nos olvidamos del PIN de cuatro números que introduciremos a continuación. Para verificar que somos las personas adultas de la cuenta nos enviarán un código secreto al email asociado a la cuenta de Steam, que es necesario introducir en este último paso.
Steam Modo Familiar activado
A partir de ahora en la parte superior se mostrará un icono especial de Steam. Si es rojo, está activo el acceso completo a la cuenta, si está en verde, está activo el Modo Familiar y se bloqueará todo lo seleccionado en los pasos anteriores.
Salir del modo familiar
Para desactivar el control parental de Steam, simplemente ingresa al Modo Adulto tocando en el icono verde (utilizando el PIN). Luego, abre el menú de Steam en la esquina superior izquierda y ve a Parámetros, selecciona Familia y toca «Administrar Modo Familiar». Verás un botón para desactivar el Modo Familiar, haz clic en él y el control parental de Steam quedará desactivado.
Datos sobre la publicación:
- Fecha de primera publicación: 14/07/2020
- Fecha de última actualización: 10/08/2023
Artículos relacionados sobre Tiendas de Videojuegos
- Cómo activar y configurar los sistemas de control parental en las videoconsolas
- Cómo activar y configurar los sistemas de control parental en las tiendas online de videojuegos
- Cómo configurar el Control Parental en la tienda digital de videojuegos Ubisoft Connect
- Cómo configurar el Control Parental en la tienda digital de videojuegos Epic Games Store
- Cómo configurar el Control Parental en Battle.net, la plataforma de Activision Blizzard
- Cómo configurar el Control Parental en la tienda digital de videojuegos EA App
- Cómo configurar el Control Parental en la tienda digital de videojuegos de Xbox
- Decálogo para la elección y disfrute sin riesgos de los videojuegos en familia